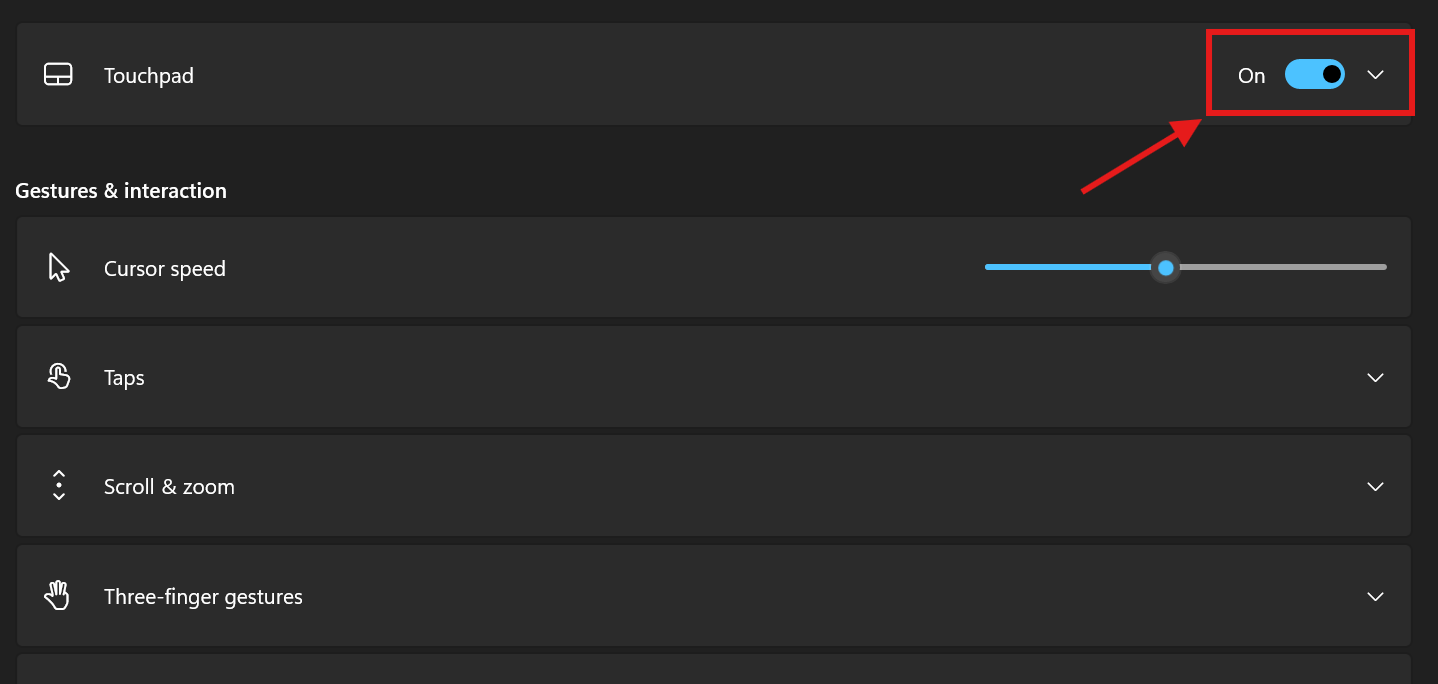What to Know
- Open Settings > Bluetooth & devices > Touchpad, and toggle the Touchpad selection OFF.
- You can lock the touchpad if your laptop has a physical switch, or turn off touchpad-clicking in Settings.
- To lock touchpad tap-clicking: Settings > Bluetooth & devices > Touchpad > Taps, then remove all checkmarks.
Do you prefer using an external mouse? Or perhaps find the touchpad too sensitive? Well, you can disable the touchpad on Windows 11 to improve your overall experience. Here are a few different ways to disable the touchpad on a Windows 11 laptop.
The touchpad on your Windows 11 laptop makes navigating your device a breeze. While it offers various touchpad gestures, you may prefer a mouse for more accuracy and better ergonomics. As such, the touchpad on your Windows 11 laptop may end up getting in the way if your hands brush against it while typing.
Here’s how to disable your touchpad on Windows 11:
Choose Bluetooth & devices.
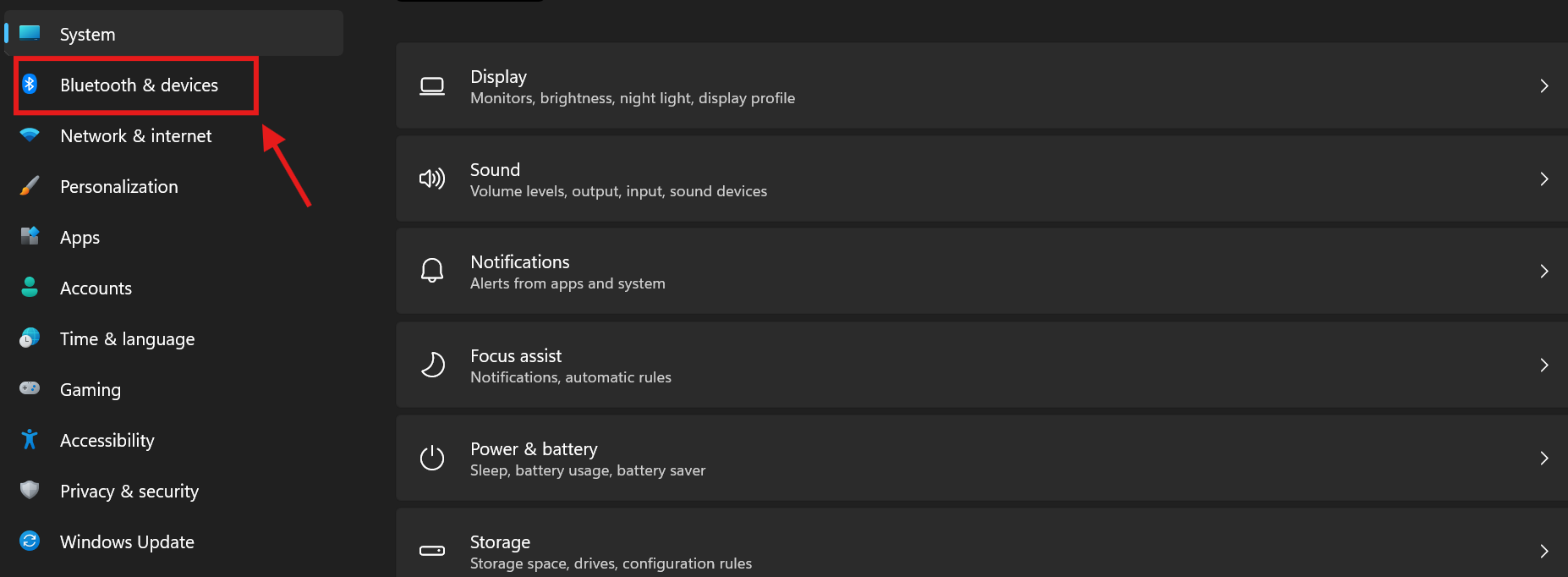
Click on Touchpad.
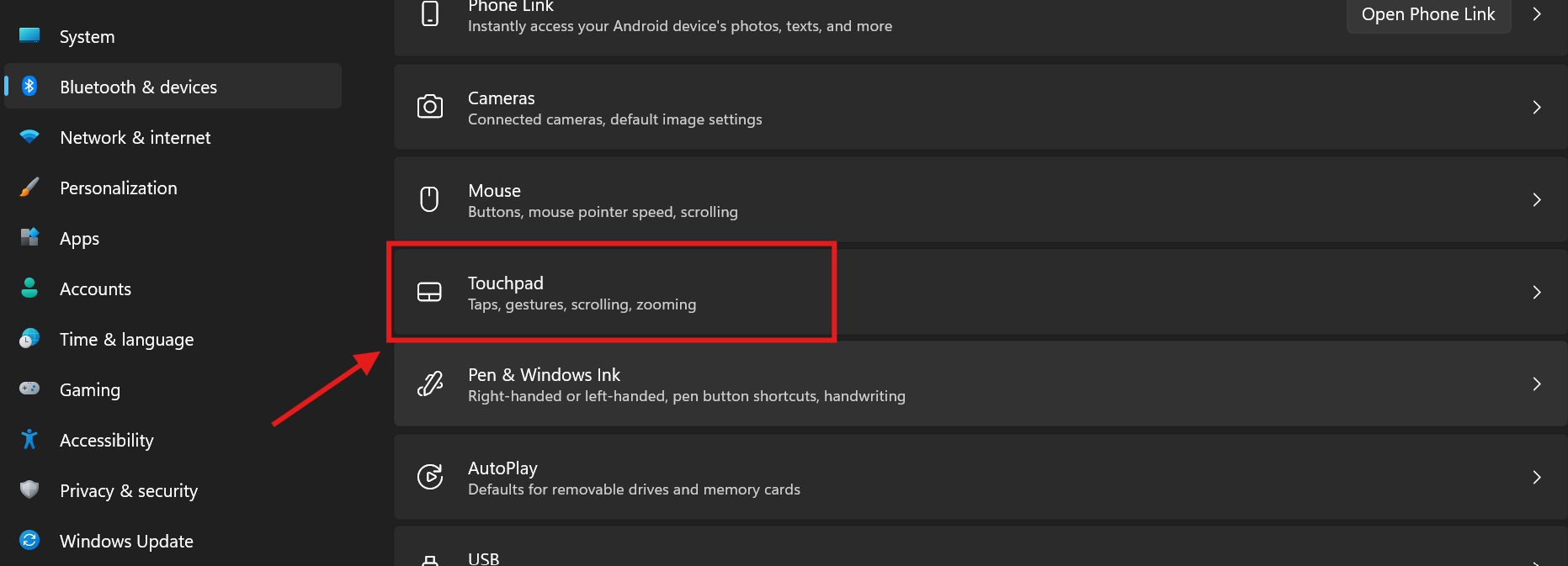
Toggle off the Touchpad button switch
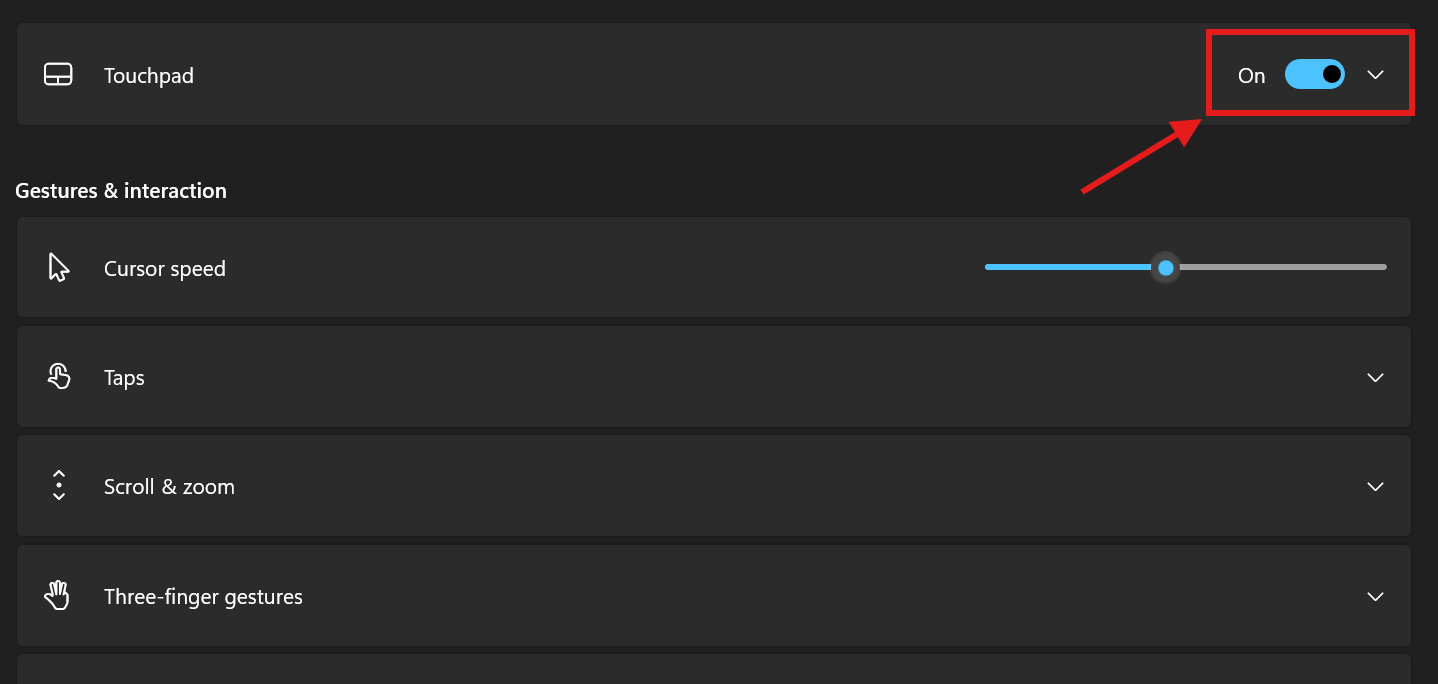
Alternatively, you can also disable the touchpad on your Windows 11 laptop from the Control Panel. Here is how you can achieve this:
Click on Hardware and Sound and then select Mouse
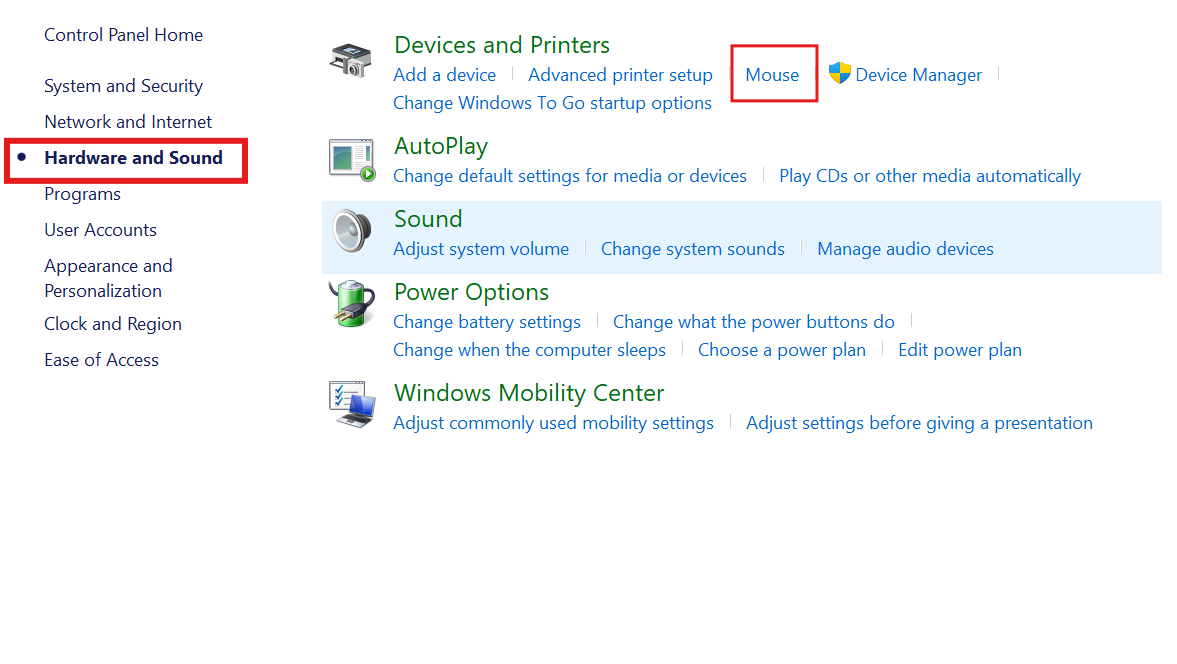
Select the Hardware tab and your touchpad in the Devices section, and then click on Properties
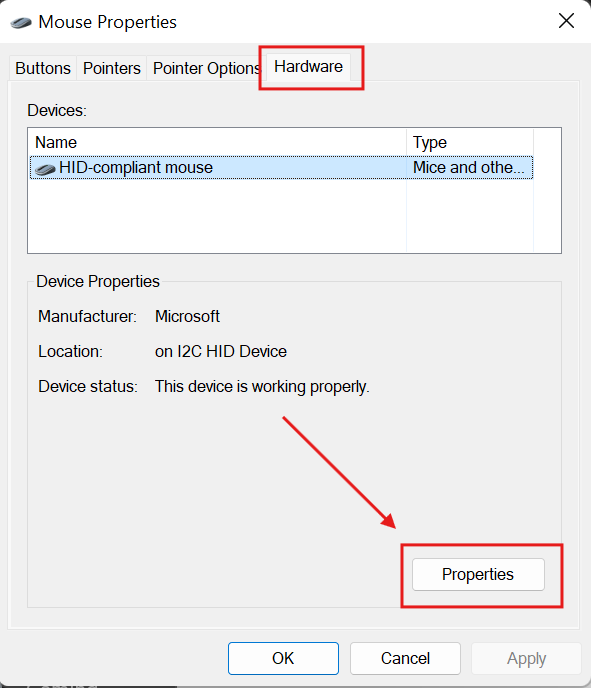
Click the Change Settings option under the General tab.
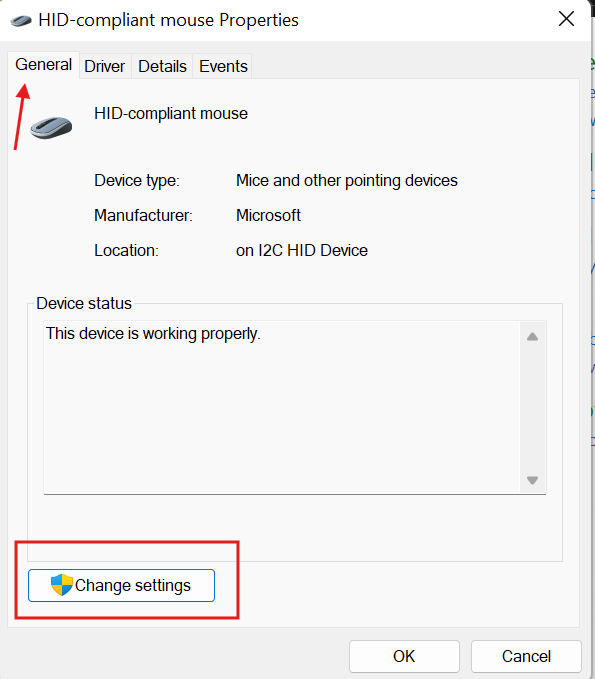
Method 3: Disable the Touchpad Using a Keyboard Shortcut
Many laptops come with a keyboard shortcut that allows you to quickly disable or enable the touchpad. The exact key combination depends on your laptop’s brand, but it's often something like Fn + F6, Fn + F7, or Fn + F9.
Look for a function key that has an icon resembling a touchpad (usually it’s a small rectangle with two dots or lines representing the touchpad surface). Pressing this key (with the Fn key, if necessary) should toggle the touchpad on or off.
While you may easily disable the touchpad on your Windows 11 laptop, you don’t have to do it every time you connect your mouse. Windows 11 allows you to automatically disable the touchpad whenever you connect an external mouse to your laptop.
To do this:
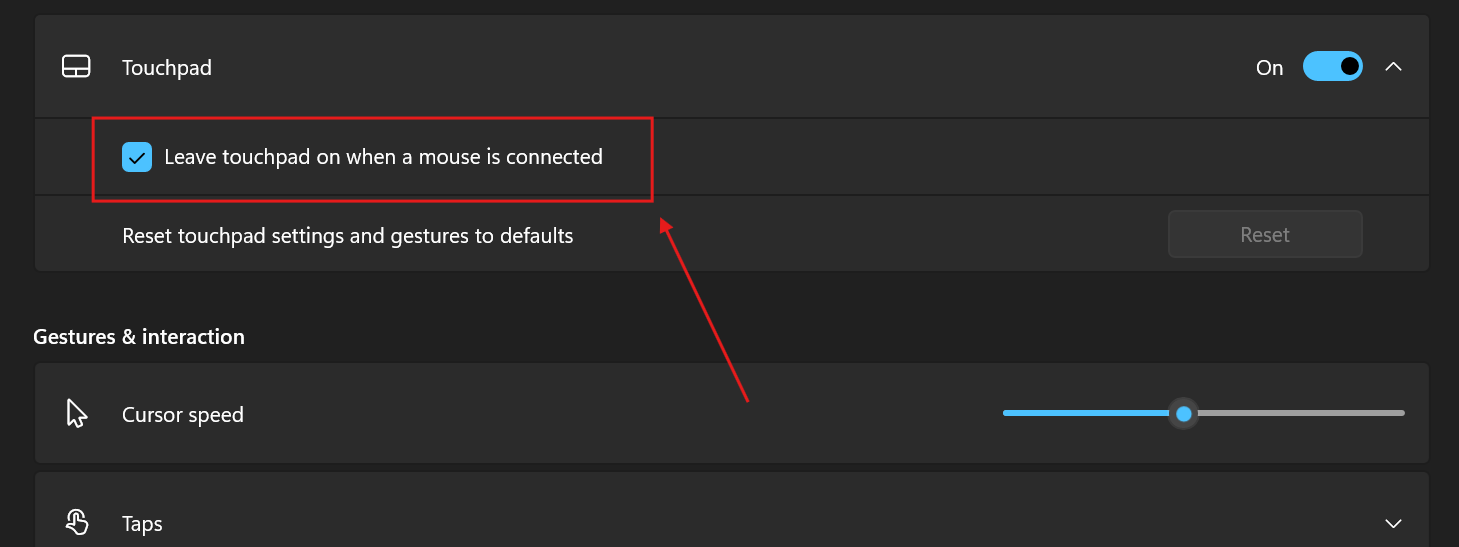
After disabling the touchpad on your Windows 11 laptop, you can turn it back on by navigating to Settings > Bluetooth & devices > Touchpad and then toggling it on.
If you don’t have a mouse, you can still enable the touchpad on your Windows 11 laptop using your keyboard. Here is how to do this:
Search for touchpad, and press enter.
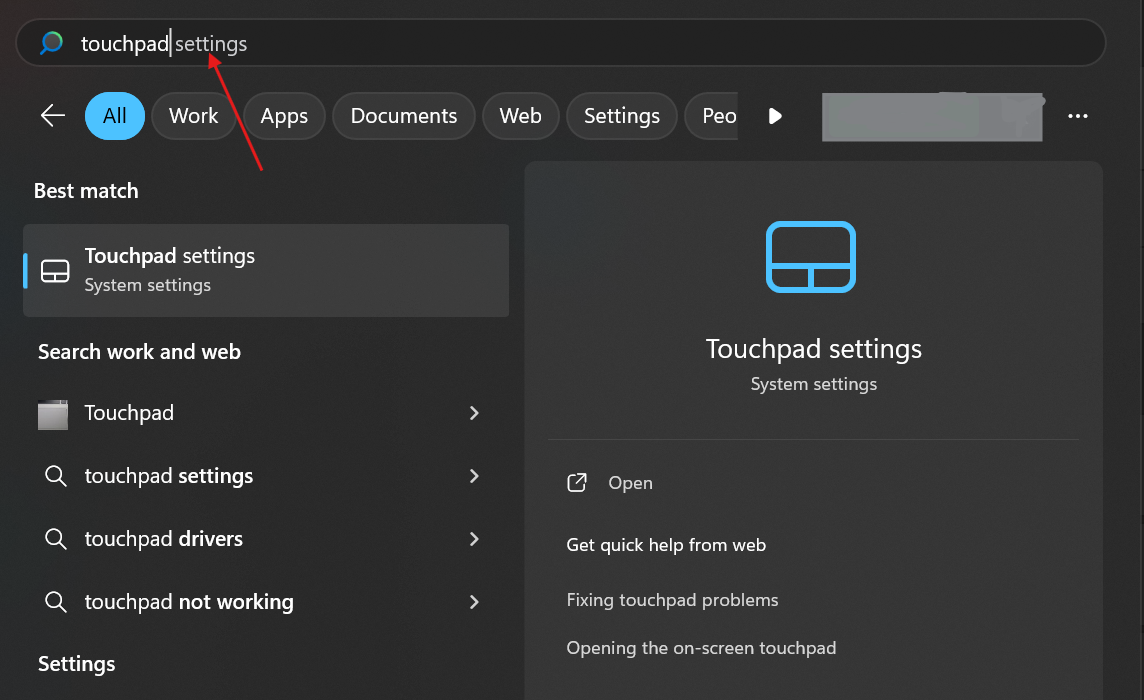
Press the spacebar to toggle the touchpad on.